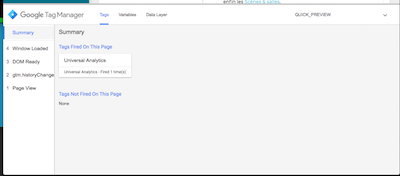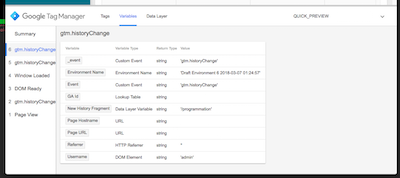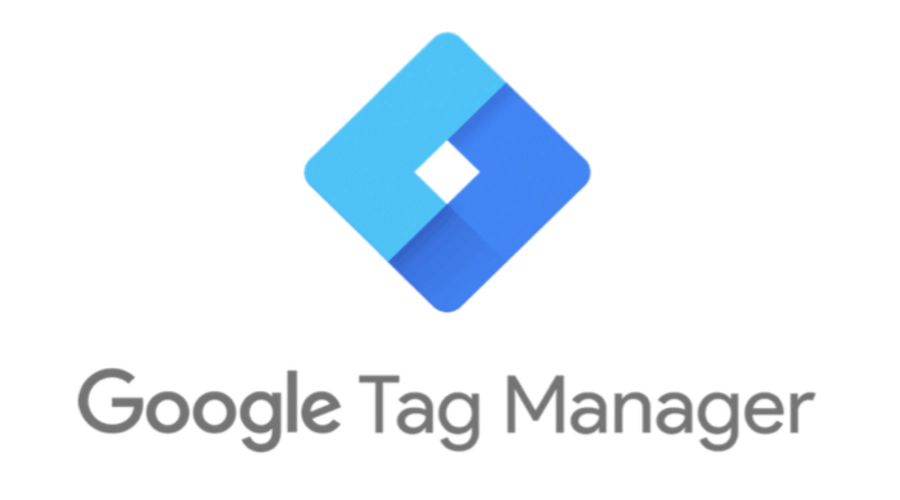
Google Analytics via Google Tag Manager
C’est en branchant Facebook PIXEL sur un projet, que j’ai enfin compris et vraiment utilisé Google Tag Manager. L’aide très bien faite de la mise en place de PIXEL préconise celui-ci pour activer et configurer le traqueur Facebook et cela m’a donné envie d’en faire de même pour Google Analytics.
Pour ceux qui ne connaissent pas Google Tag Manager, c’est un outil permettant d’ajouter, modifier des bouts de Javascript (tags) afin de gérer les analytics ou la pub par exemple à l’aide du back office, et tout ça sans avoir à modifier ou relivrer son application.
1ère étape : Configurer Google Tag Manager
C’est un jeu d’enfants, il suffit de vous rendre sur l’interface d’administration (https://tagmanager.google.com), de créer un conteneur et d’ajouter deux bouts de code JS dans votre site et c’est normalement la seule modification qui sera faite dans votre code.
Je ne m’attarde pas sur cette étape qui est assez simple et déjà très bien documentée.
Pour tester si votre conteneur est bien configuré sur votre site, avec GTM vous avez la possibilité de lancer un mode debug avec le bouton PRÉVISUALISER.
Cette action permet d’ajouter un panel de debug sur votre site dès lors que vous naviguez avec le même navigateur sur le site où le conteneur GTM est activé.
Nous reviendrons sur ce panel de debug par la suite.
Google Tag Manager se découpe en trois grandes parties :
-
les balises (tag) : une balise représente du code Javascript que l’on va pousser et exécuter dans notre conteneur.
-
les déclencheurs (triggers) : les déclencheurs sont des conditions permettant de pousser ou non nos balises.
-
les variables sont ce qu’on pourra interpréter dans notre balise. Il y en a certaines déjà définies et d’autres que l’on peut construire.
Pour ajouter Google Analytics à notre application, il va falloir utiliser ces trois composants.
2ème étape : Ajouter Google Analytics
Normalement pour ajouter Google Analytics à votre application, vous auriez dû (de la même manière qu’on a ajouté GTM juste avant), suivre les instructions de Google Analytics à la création du projet sur celui-ci et copier-coller un bout de code pour l’activer.
Mais vous l’avez compris, ce n’est pas ce qu’il va se passer vu qu’on ne va plus toucher au code.
Premièrement, vous devez quand même créer le projet sur https://analytics.google.com/ et garder dans un coin le trackingId, ensuite, tout se passe dans Google Tag Manager.
Le principe premier de Google Analytics est de traquer les différentes pages consultées par l’utilisateur.
Cette information se trouve normalement dans la variable Page Path qui fait partie des variables activées par défaut à la création du conteneur.
Mais si, comme nous, vous faites beaucoup d'Angular, vous avez à faire avec des urls du type http://localhost:9000/#/home.
Vous savez que ce n’est pas aussi simple et vous avez déjà dû vous retrouver à mettre ce genre de code pour traquer exactement la page visualisée et pas tout le temps /.
this.router.events.subscribe((event) => {
if (event instanceof NavigationEnd) {
ga('set', 'page', event.urlAfterRedirects);
ga('send', 'pageview');
}
});Pour répondre à ce problème avec Google Tag Manager, il faut activer une nouvelle variable New History Fragment se basant sur l’API History du navigateur pour stocker la valeur de la nouvelle page.
Pour faire cela, vous avez juste à cliquer sur Variables dans le menu, puis CONFIGURER et enfin cocher New History Fragment.
Afin d’envoyer un nouvel évènement à chaque changement de page, nous devons déclarer un nouveau déclencheur se basant sur l’API History. Pour cela, cliquez sur le menu Déclencheurs, puis NOUVEAU.
À ce moment vous devez cocher l’item History Change dans la liste s’affichant lorsque vous cliquez dans le cadre blanc.
Enfin, vous n’avez plus qu’à créer votre balise Analytics.
Pour cela rendez-vous dans le menu Balises, lorsque vous cliquez sur NOUVELLE, vous pouvez sélectionner le type de balise Universal Analytics dans le premier cadre et votre déclencheur préalablement créé dans le deuxième.
Il reste deux informations à configurer, le tracking id que vous pouvez ajouter en configurant une nouvelle variable dans Google Analytics Settings et la modification pour prendre en compte votre variable se basant sur l’API History.
Il faut cocher Enable overriding settings in this tag, déplier More settings et Fields to Set et ajouter un champ page correspondant à la valeur {{New History Fragment}} (nom de votre variable créée).
À partir de là notre conteneur est bien configuré il n’y a plus qu’à tester et livrer.
Pour ce faire, vous devez activer le mode debug en cliquant sur PRÉVISUALISER si ce n’est pas déjà fait et lancer votre application.
Dans le panel de debug, vous verrez normalemement la liste des différents déclencheurs sur la gauche, et lorsque vous cliquez dessus, vous pouvez voir quelles balises ont été activées et dans l’onglet Variables, la valeur des différentes variables (dont votre New History Fragment).
Il ne reste plus qu’à publier vos modifications pour qu’elles soient actives sur tous vos environnements en cliquant sur ENVOYER et PUBLIER.
Avantages de GTM
GTM propose de multiples fonctionnalités à travers les balises, les déclencheurs et les variables. Vous pouvez :
-
déclarer un tableau de variables qui seront différentes suivant les environnements (en se basant sur l’url).
-
récupérer des valeurs de votre site grâce à des règles CSS afin de les pousser par exemple vers GA et tout ça sans avoir à relivrer votre application.
-
ajouter facilement une connexion vers AdWords, Google Optimize et pleins d’autres services.